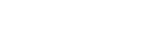Sharing GAQC Alerts with Staff
GAQC Alerts and tools are identified as some of the most valuable benefits of Center membership. Following are helpful tips to suggest ways you might share GAQC Alerts with your staff.
Sharing GAQC Alerts with Staff
If you use Microsoft Outlook email software, you can easily distribute the GAQC Alerts to all or selected firm staff. You can choose to either forward Alerts to staff members identified by you as your contact group or create a “rule” to automatically forward future Alerts your e-mail account to your contact group. Whichever method you choose, you must first create your contact group.
Following are some simple steps to follow to create a contact group:
If you choose to automatically forward Alerts to a contact group, following are the simple steps you need to take ( Tip: You should first create a distribution list of individuals you want to receive the Alerts):
Sharing GAQC Alerts with Staff
If you use Microsoft Outlook email software, you can easily distribute the GAQC Alerts to all or selected firm staff. You can choose to either forward Alerts to staff members identified by you as your contact group or create a “rule” to automatically forward future Alerts your e-mail account to your contact group. Whichever method you choose, you must first create your contact group.
Following are some simple steps to follow to create a contact group:
- Open Outlook and click on New Items More Items Contact Group
- This opens the Contract Group window. Give your group a name, click on Add Members, and select the people you want to add from your Outlook Contacts, Address Book, or Create new ones.
- If you select from your address book you can scroll through and add the contacts you want. If you have a large number of contacts you might want to search for them or use Advanced Find.
- If you want to add a new email contact to your group, you’ll just need to enter in his or her name and email address then click OK. If you want the new member added to your Contacts list then make sure Add to Contacts is checked.
If you choose to automatically forward Alerts to a contact group, following are the simple steps you need to take ( Tip: You should first create a distribution list of individuals you want to receive the Alerts):
- Open the folder that contains the message (for example, your Inbox)
- Right-click the message you want to base a rule on (for example, right click on an GAQC Alert message received from GAQC)
- Click Create Rule
- In the Create Rule dialog box, select the conditions and actions you want to apply
- Click From GAQC
- Click Subject Contains and check that only "GAQC Alert" appears in the box to ensure that only GAQC Alerts are distributed
- Click Advanced Options then click Next to select your action. Place a check next to Forward to People or Distribution List. Then click People or Distribution List in the box for Step 2 to select the contact group that is to receive the Alerts. You can continue to customize your rule by clicking Next or if you are done, click Finish.